Server version of Mac OS X is not supported; This software cannot be used on virtual operating systems such as Microsoft's Virtual Machine, Parallels, VMware, VMware Fusion or any other virtual environments. Internet connection for Download, Registration, Exam Download and Upload. Administrator level account permissions (Instructions). Operating System = Mac OS X 10.11 (El Capitan), Mac OS X 10.12 (Sierra), Mac OS X 10.13 (High Sierra), Mac OS X 10.14 (Mojave) Screen resolution = 1024 x 768 or higher Software = Internet connection for Examplify Installation, Exam Download and Upload. For Mac users, download the file with the extension.dmg For Windows users, download the file without an extension, and then once it is downloaded, add.exe to it and run the application. Organization Name: ExamSoft Worldwide, Inc. Here is the guide of how to download Examplify for windows and Apple Mac. Click the following link: Examplify for windows and Mac. Enter UAMS in the search bar and select your College (Medicine or Nursing) For Pharmacy type: University of Arkansas for Medical Sciences College of Pharmacy. Enter your student ID and password in the boxes by Exam.
Free apple mac software downloads. Version: 39f9df0m ExamSoft's testing software, Examplify, provides students with a secure and stable exam environment for all assessment types. With plenty of in-exam tools such as question highlighting, answer choice cross-out, item flagging, and multiple alarms—Examplify makes assessment navigation a breeze.
Skip to end of metadataGo to start of metadataPRIOR TO USING EXAMSOFT PORTAL and EXAMPLIFY APPLICATION:
-Decide on the laptop you will use to take exams on via Examplify.
-Do NOT use a Chromebook OR iPad
-Check theMinimum System Requirementspage to be sure your device is compatible with the ExamSoft testing software.
-Have admin level rights added: PC or Mac.
-Use Google Chrome or FireFox for the web browser.

Reminder:
Click on the screenshots in this documentation to expand the images making viewing easier.
Step-by-step guide (steps may be a bit different for Macs)
Examsoft Download Software Mac Mojave
A. ExamSoft Portal Account set up-
- Receive email from Exambot@examsoft.io and accept invitation to join ExamSoft. This will take you to the ExamSoft Portal, (Other than this initial set up, you will access the portal via https://ui.examsoft.io/login.) (BOOKMARK THIS SITE)
- Set up account for the student portal by creating a password. Note the password requirements in the screenshot below. Be sure the time zone is the same showing in the screenshot below. Attaching a photo isn't necessary. DO NOT CHANGE first or last name. This is attached to your x500. Clicking 'NEXT' will take you to your account in the ExamSoft portal.
- Once in the ExamSoft portal, proceed to
- 'My Profile', then
- Tick the box at the bottom to receive emails from Examplify application, and select 'Save'.
**(Emails received indicate when assessments are available to download and deadlines to upload)**
B. Examplify Software Installation-
- Download Examplify application.
Note: the video's beginning screenshots don't reflect the ExamSoft Portal. It's only the explanation to the installation that is important.
Select Save File. Then open/run the file to install the application. The browser being used determines where the file is located.
A series of windows will appear. Some will simply be showing the installation progress bar. Others will need an action taken to move forward:
**NOTE: Windows users may be prompted to install Microsoft Visual C++ components during the installation process. Clickhere for more information.**
| a. | b. Select 'Next' | c. Accept Terms |
|---|---|---|
| d. Select the 'Complete' setup type | e. Install and Finish | f. As a result, there will be an Examplify Icon on your desktop to launch the application. |
Examsoft Download Software Mac Free
C. Examplify Registration
- Upon the first launch of the Examplify application, be sure a strong internet connection is available.You must agree to the Software License Agreement.
- 'Enter an Institution ID': Type in ‘Minn' to narrow down the list of options and select 'University of Minnesota Medical School-(New Portal)', select Next.
- Type in your umn email address (with @umn.edu) and the password you previously created. This will bring you to the main screen of the Examplify computer based testing application.
- The initial sign in of Examplify is considered a registration. The application will remember your information and ask for just a password upon the next login. These logins are the same as for logging into the ExamSoft Portal (Step A, part 2 above).

Note for PC users: If you forget your password and request a reset within the login page, your computer's default browser will need to be changed to either Google Chrome or FireFox.
Note: If a message appears about adjusting your resolution, use the search feature for 'display settings'. Find the resolution setting use the recommended setting-- unless it is less than what is being required in the error message. If there is an option to change the size of text, apps, and other items, use the recommended percentage for this. If the error message continues after the adjustments, it can be ignored. Macs should not have issue with resolution unless it's an older model, in which it mostly won't be compatible with Examplify
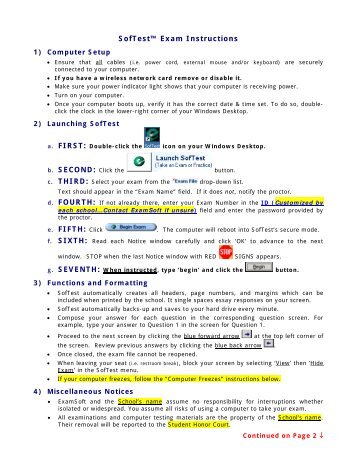
Reminder:
Click on the screenshots in this documentation to expand the images making viewing easier.
Step-by-step guide (steps may be a bit different for Macs)
Examsoft Download Software Mac Mojave
A. ExamSoft Portal Account set up-
- Receive email from Exambot@examsoft.io and accept invitation to join ExamSoft. This will take you to the ExamSoft Portal, (Other than this initial set up, you will access the portal via https://ui.examsoft.io/login.) (BOOKMARK THIS SITE)
- Set up account for the student portal by creating a password. Note the password requirements in the screenshot below. Be sure the time zone is the same showing in the screenshot below. Attaching a photo isn't necessary. DO NOT CHANGE first or last name. This is attached to your x500. Clicking 'NEXT' will take you to your account in the ExamSoft portal.
- Once in the ExamSoft portal, proceed to
- 'My Profile', then
- Tick the box at the bottom to receive emails from Examplify application, and select 'Save'.
**(Emails received indicate when assessments are available to download and deadlines to upload)**
B. Examplify Software Installation-
- Download Examplify application.
Note: the video's beginning screenshots don't reflect the ExamSoft Portal. It's only the explanation to the installation that is important.
Select Save File. Then open/run the file to install the application. The browser being used determines where the file is located.
A series of windows will appear. Some will simply be showing the installation progress bar. Others will need an action taken to move forward:
**NOTE: Windows users may be prompted to install Microsoft Visual C++ components during the installation process. Clickhere for more information.**
| a. | b. Select 'Next' | c. Accept Terms |
|---|---|---|
| d. Select the 'Complete' setup type | e. Install and Finish | f. As a result, there will be an Examplify Icon on your desktop to launch the application. |
Examsoft Download Software Mac Free
C. Examplify Registration
- Upon the first launch of the Examplify application, be sure a strong internet connection is available.You must agree to the Software License Agreement.
- 'Enter an Institution ID': Type in ‘Minn' to narrow down the list of options and select 'University of Minnesota Medical School-(New Portal)', select Next.
- Type in your umn email address (with @umn.edu) and the password you previously created. This will bring you to the main screen of the Examplify computer based testing application.
- The initial sign in of Examplify is considered a registration. The application will remember your information and ask for just a password upon the next login. These logins are the same as for logging into the ExamSoft Portal (Step A, part 2 above).
Note for PC users: If you forget your password and request a reset within the login page, your computer's default browser will need to be changed to either Google Chrome or FireFox.
Note: If a message appears about adjusting your resolution, use the search feature for 'display settings'. Find the resolution setting use the recommended setting-- unless it is less than what is being required in the error message. If there is an option to change the size of text, apps, and other items, use the recommended percentage for this. If the error message continues after the adjustments, it can be ignored. Macs should not have issue with resolution unless it's an older model, in which it mostly won't be compatible with Examplify
View the Registration - New Portal video as a resource.
If you experience any technical difficulties, pleasecontact ExamSoft.
To install SofTest for the first time:
Examsoft Download Software Mac Os
1. Go to examsoft.com/stthomaslaw
2. log in with your authentication. Username ID is your ust id: 100xxxxxx and password is the exam password you received through the mail.
3. After logged in, download the software and install.
[Note for Mac users: your mac security might prevent you from installing any app that is not from apple. To install, you have to change the security setting under Security.
4. After installation, register your SofTest. The institution ID is stthomaslaw.
5. Your user id is: 100xxxxxx and password is the one sent through the mail [we can find your password if you get or cannot locate your password at the training].
6. After registration, you will be able to download the mock exam. Download it and click Done to get out and then click Take Exam to take the mock exam.
7. I will cover the navigation and how to operate.
8. Save and Exit and then upload the exam.
For those who have SofTest installed on their machine:
1. Uninstall the SofTest
For Windows, go under Control Panel, and then uninstall, select SofTest to uninstall.
For Mac, find your Hard Drive icon, click on it to find Library and then Application Support and trash the whole folder called SofTest.
2. Then follow the steps listed above (First Part) from 1 to 8.
